 How to load a KB
How to load a KB How to load a KB
How to load a KBYou will now learn how to load KBs into the KB that you created. There are a few ways to load another KB into the KB that is currently open in Chimaera. In this section, we will only cover a couple of methods.
Select "Upload into current KB..." from the "File" menu.
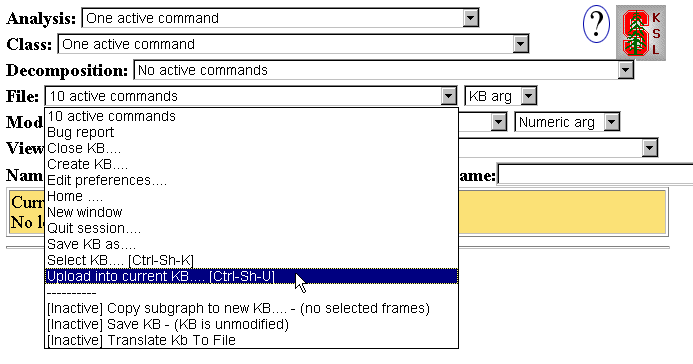
A file upload form appears that will allow you to upload KB sources into the current KB. The sources you upload can be loaded in a number of different ways from a number of different points of origin:
The name of the source KB is important because this is used to label the definitions as they are loaded into Chimaera. The line labeled "Name of source KB" is used to specify the way in which the frames are to be named. Most of the time you can ignore this, since files usually have names that are reasonable. You can override the name to be used for the KB you are loading by making the appropriate menu selection and typing in the desired name. This option is important if you are simply uploading KB content by pasting it into the "Forms to upload" text box.
We will first upload a KB by providing a URL. Type "http://www-ksl-svc.stanford.edu/doc/TutorialOntologies/saic-products-2.okbc" into the "Upload from a URL" box. Select "OKBC" in the "Language" menu. Then click the "Do it" button.
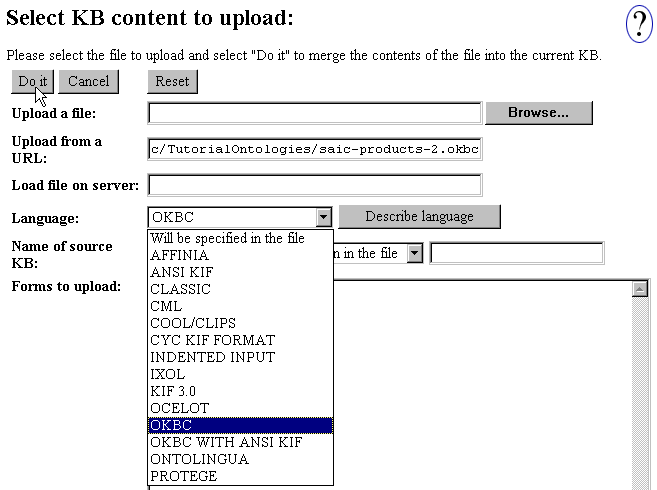
Chimaera will load the SAIC-Products KB. You will return to the main working area which now displays the root classes in SAIC-Products.
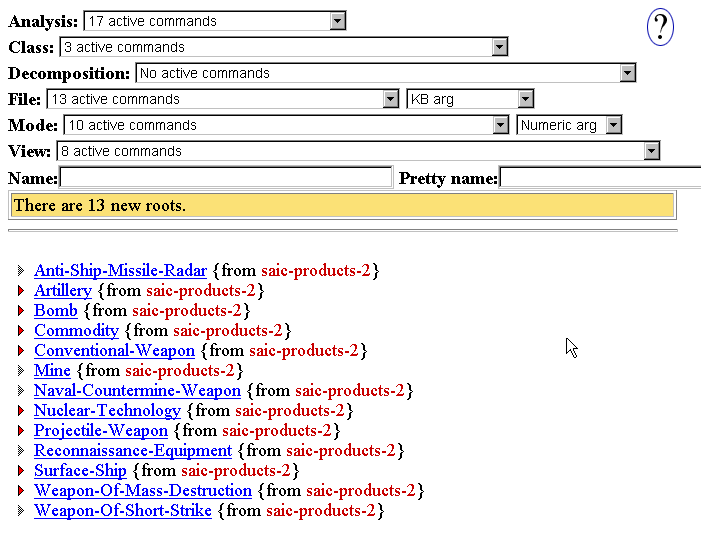
We will now upload a KB by dragging and dropping a reference to a KB file. Before you attempt to use Chimaera's drag-and-drop facilities, you must setup your browser's preferences for drag-and-drop edting. Click here for information on how to do this.
For this exercise, we will use a web interface to the Ontolingua file server, but the drag-and-drop method will also work with your own machine's file server interface. For more information about dragging and dropping, see the Chimaera documentation.
Click on the following URL to see an index of tutorial ontologies on Chimaera's file server in a new browser window, or open the following URL in a new browser window yourself: http://www-ksl-svc.stanford.edu/doc/TutorialOntologies/. You will see two files: the saic-products-2 KB that you just uploaded and cyc-products.okbc. Click on cyc-products.okbc and drag it into the main working space of Chimaera as shown below.
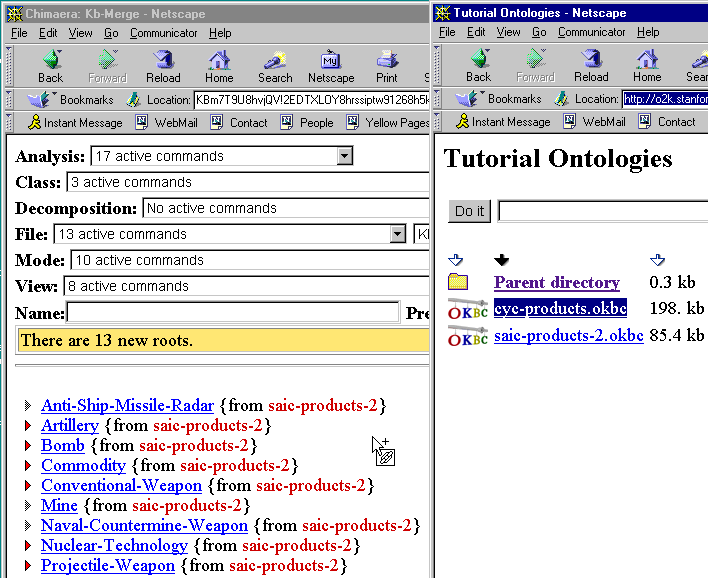
When you drop the cursor, Chimaera will automatically bring you into the file loading dialogue. The URL of the dragged KB is also automatically put in the "Upload from a URL" box. Click the "Do it" button to finish the loading.
This example shows how to drag-and-drop by dragging a KB into the main working area. You can also bring up the file upload dialogue by choosing the command "Upload into current KB..." and then drag a KB reference directly into that dialogue.
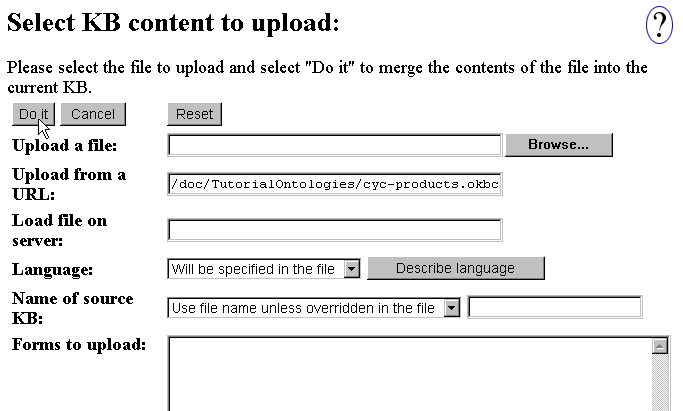
Chimaera will upload the Cyc-Products KB. You will return to the main working area which displays the root classes in Cyc-Products. You will also see a log window that informs you that frames with the same names as frames in the previously-loaded SAIC-Products have been renamed by appending "in-Cyc-Products" to their names.
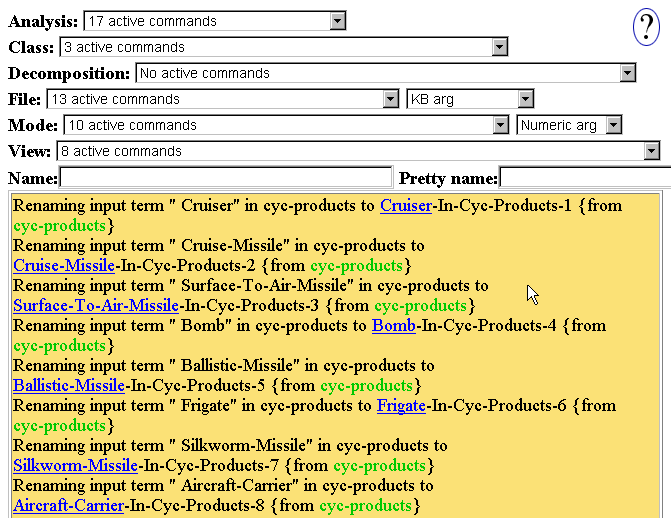
In the next section, you will learn how to resolve references to missing frames in the loaded KBs.